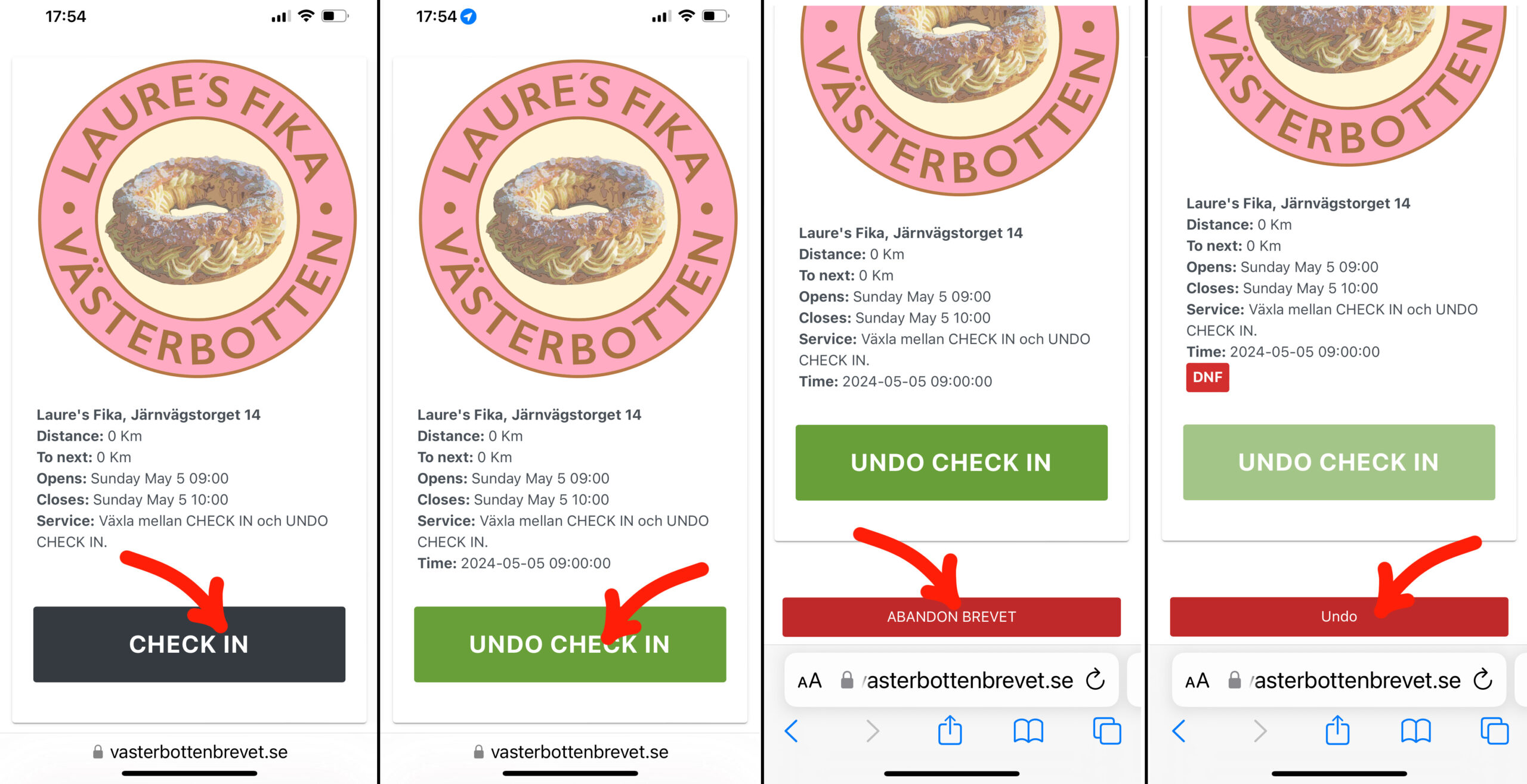Webbapplikationen eBrevet är i praktiken en vanlig webbsida som utformats för att se ut en som en mobilapplikation (det vill säga en app). En webbapplikation (webbapp) behöver dock inte installeras på din mobiltelefon. Istället använder du enbart webbläsaren som installerats på mobiltelefonen.
Geofencing
Webbappen använder så kallad geofencing för registrering vid kontrollerna, vilket kräver att gps:en i din mobiltelefon är aktiverad när den används. Observera att webbappen inte spårar dig kontinuerligt. Den är bara aktiv och skickar information om var du befinner dig när du trycker på en registreringsknapp (se nedan). Webbappen dränerar alltså inte mobilens batteri medan du använder den och den skickar inte kontinuerlig data.
Adress till eBrevet: www.ebrevet.org.
Inloggningsuppgifter till webbappen hittar du i mejlkvittot som du får när du anmäler dig till ett lopp (se skräppostmappen om du inte hittar mejlet i inkorgen). Du kan logga in på eBrevet omedelbart efter du anmält dig och bekanta dig med loppets rutt och kontroller.
Tips: skriv ut mejlet och ta med utskriften under loppet i fall du blir utloggad.
I vanliga fall bekräftar butikspersonal att du besökt en kontroll genom att skriva klockslag och signatur i brevet-kortet. Som nämnts här ovan, förutom tidtagning verifierar eBrevet webbappen även din geografiska position vid kontrollbesöken vilket den gör genom att använda mobiltelefons platstjänster, det vill säga dessa GPS. Du ger mobilens webbläsare tillåtelse att använda platstjänster genom att klicka på ”Tillåt” i popup-meddelandet som visas efter inloggning
Under loppet klickar du på registreringsknappen till respektive kontrollplats. Om du befinner dig inom 300 m från en kontrollplats blir registreringsknappen grön när du klickar på den och sidan skrollar ner till nästa kontrollplats. Om du befinner dig utom räckhåll för en kontrollplats visas istället popup-meddelandet ”You are not within range of the checkpoint”.
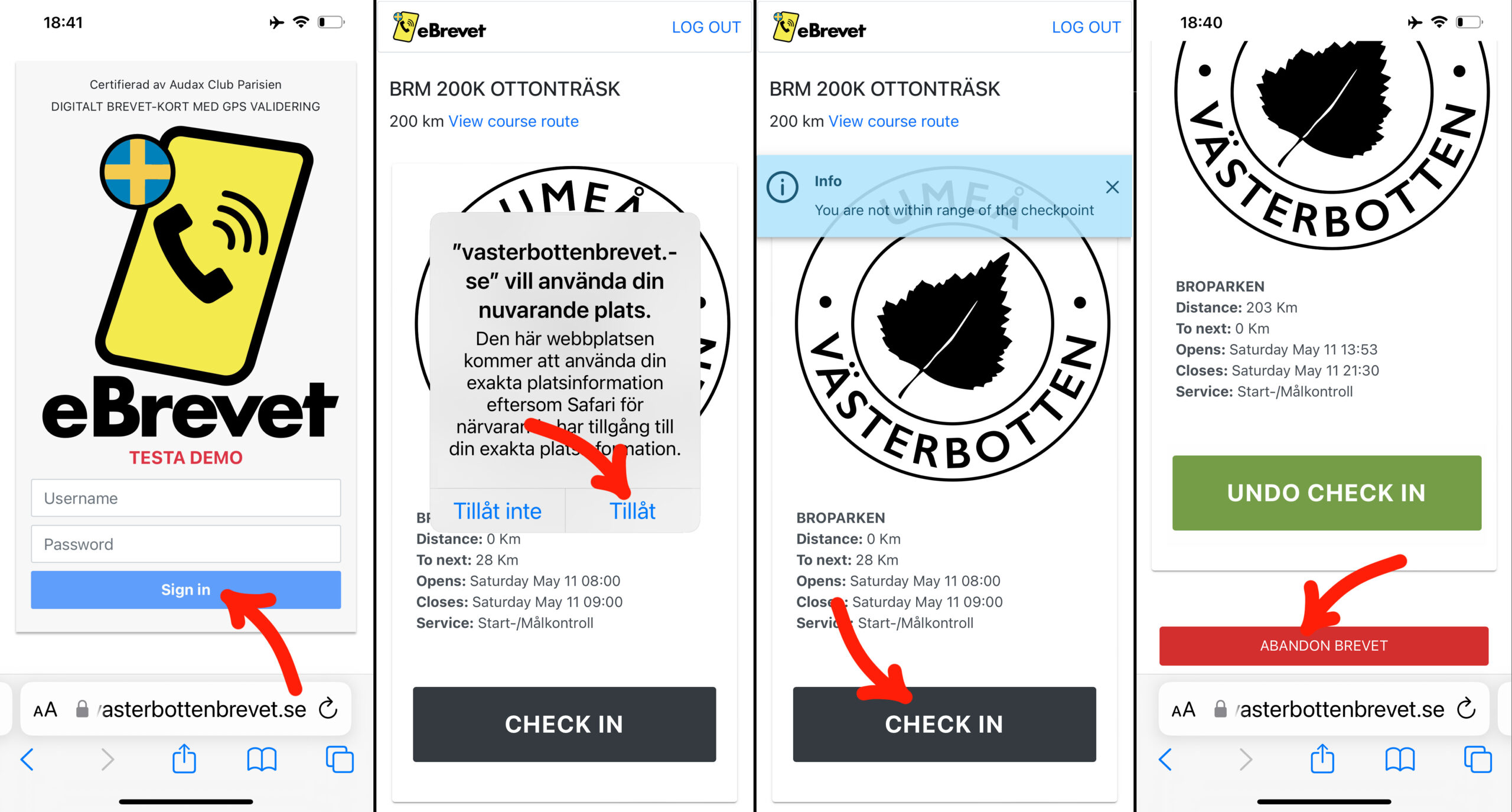
Den första kontrollen som du checkar in på är startkontrollen. När du har klickat på dess registreringsknapp blir den inaktiv. Den sista kontrollen är målkontrollen och när du klickat på registreringsknappen blir även den inaktiv. Incheckning på start- och målkontrollerna kan inte ångras.
Tips: för att minska stress innan start se till att vara inloggad samt att ha checkat in på startkontrollen senast en kvart före start. Tidtagning börjar först när startskottet går.
OBS! I vissa brevet-lopp registrerar deltagare både ankomsten till och avfärden från kontrollerna, med andra ord in- och utcheckning som på ett hotell. Deltagare klickar då på registreringsknappen två gånger per kontroll.
Tips: en värdefull tumregel är att registreringsknappen alltid bör vara grön när du lämnar en kontroll. Om knappen är svart så har du glömt att registrera dig på kontrollen vilket är lätt gjort om du är trött eller stressad. Skapa rutinen att bekräfta att registreringsknappen är grön innan du lämnar varje kontroll. Detta blir då det sista du gör innan du lämnar kontrollerna. I de officiella breveterna riskerar du att bli diskvalificerad om du inte registrerat närvaro på samtliga kontroller under ett lopp, enligt ACP-regelverket.
Tips: om du står vid en kontroll och klickar på registreringsknappen och ser info-meddelandet: ”You are not within range of the checkpoint” sätt då mobiltelefonen i ”Flygplansläge” och aktivera den på nytt. Mobiltelefonen bör uppdatera sin GPS-position vid anslutning till telenätet.
Om du bryter loppet så klickar du på den röda knappen ABANDON BREVET längst ner på sidan för att meddela arrangören.
Den sista kontrollen är målkontrollen. När du har checkat in på målkontrollen kan du stänga webbläsaren och eBrevet.
Live tracking
När du använder webbappen sammanställs live statistik för ditt lopp i ett virtuellt brevet-kort, ett eBrevet-kort. Se exempel på ett eBrevet-kort här. Du hittar statistik från tidigare brevet-lopp under rubriken LIVE på startsidan. Klicka på startnummer för att se individuella eBrevet-kort.
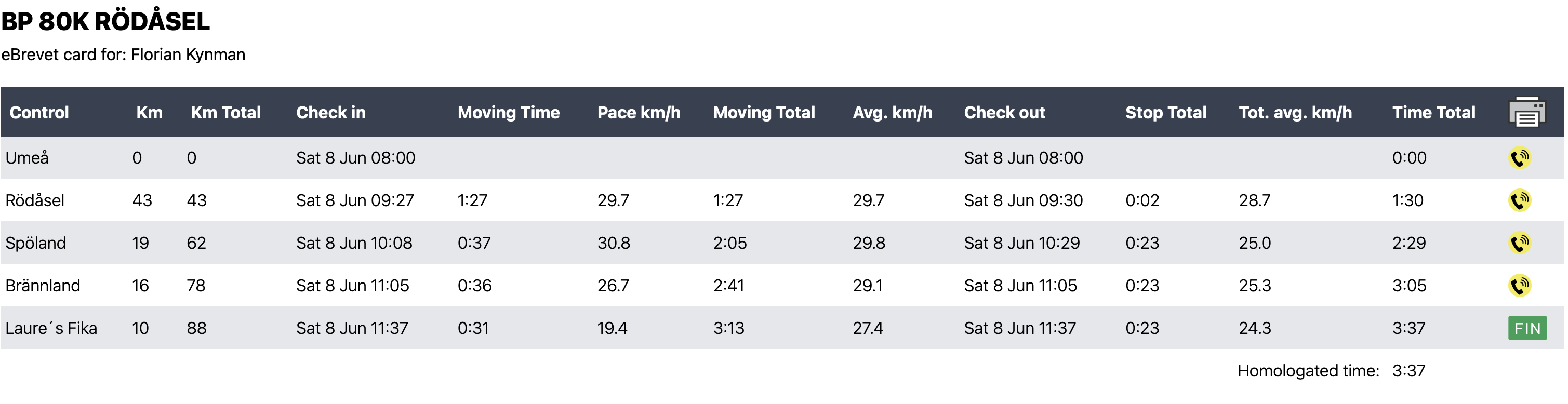
Testa eBrevet-appen
Om du inte använt eBrevet i mobiltelefonen som du tänker använda under loppet kontrollera i så fall att dess inställningar tillåter dig att använda webbappen för elektronisk registrering. För att undvika stress innan start gör nedanstående test senast två dagar före startdatum:
- Besök webbplatsen www.ebrevet.org.
- Logga in på webbappen eBrevet med de inloggningsuppgifter du fått i anmälningsmejlet
Du bör få ett popup-meddelande om att webbsidan ”vasterbottenbrevet.se” vill använda mobiltelefonens platstjänster, det vill säga dess GPS.
Om du har aktiverat mobiltelefonens platstjänster ser du ett info-meddelande: ”You cannot check in before startdate: … .” när du klickar på registreringsknappen till en kontroll. Om du inte ser meddelandet så har du inte tillåtit webbläsaren att använda mobiltelefonens platstjänster. Ändra då inställningarna för mobilens webbläsare (Chrome, Safari, FireFox, Edge mm).
iPhone-användare
Gå till Inställningar > Integritet och Säkerhet > Platstjänster > Safari-webbplatser. Välj därefter alternativen ”När appen används” och ”Exakt platsinformation”.
Android-användare
Gå till Inställningar > Plats > Appars platsbehörighet. Välj ett av alternativen ”Tillåts alltid” eller ”Tillåt bara när appen används”. Aktivera valet ”Använd exakt plats”.
Om du behöver hjälp och ingen i din omgivning kan hjälpa dig mejla: info@vasterbottenbrevet.se. Inkludera dina inloggningsuppgifter i mejlet med information om mobiltelefonens fabrikat och version samt webbläsaren du använder.
Demo
Testa en demo-version av eBrevet på din mobiltelefon innan loppet. Logga in på demo-versionen av appen (ingen tidtagning, inga data sparas). Använd ID ”1234” och lösenord ”1234”. Om du bor i Umeå utförs testet på Järnvägstorget. Om platstjänster är aktiverad i mobilen, se ovan, och du befinner dig inom 300 m från Laure’s Fika så kan du registrera dig på mellankontrollen. Du kan växla mellan att registrera dig samt att ångra valet. Växla även mellan ABANDON BREVET och UNDO.
Om du inte bor i Umeå kan du ändå utföra testet för att bekräfta att platstjänster är aktiverad i din mobiltelefon. Om platstjänster är aktiverad visas ett popup-meddelande som talar om att du befinner dig utom räckhåll för kontrollen. Om platstjänster inte är aktiverad så blinkar registreringsknappen bara till när du klickar på den.